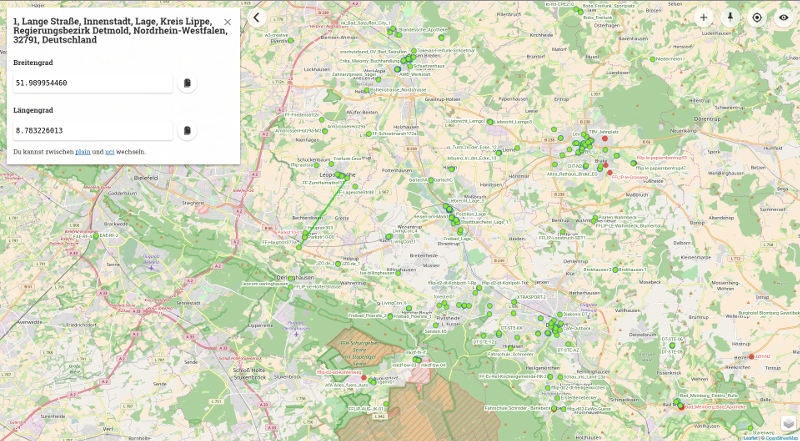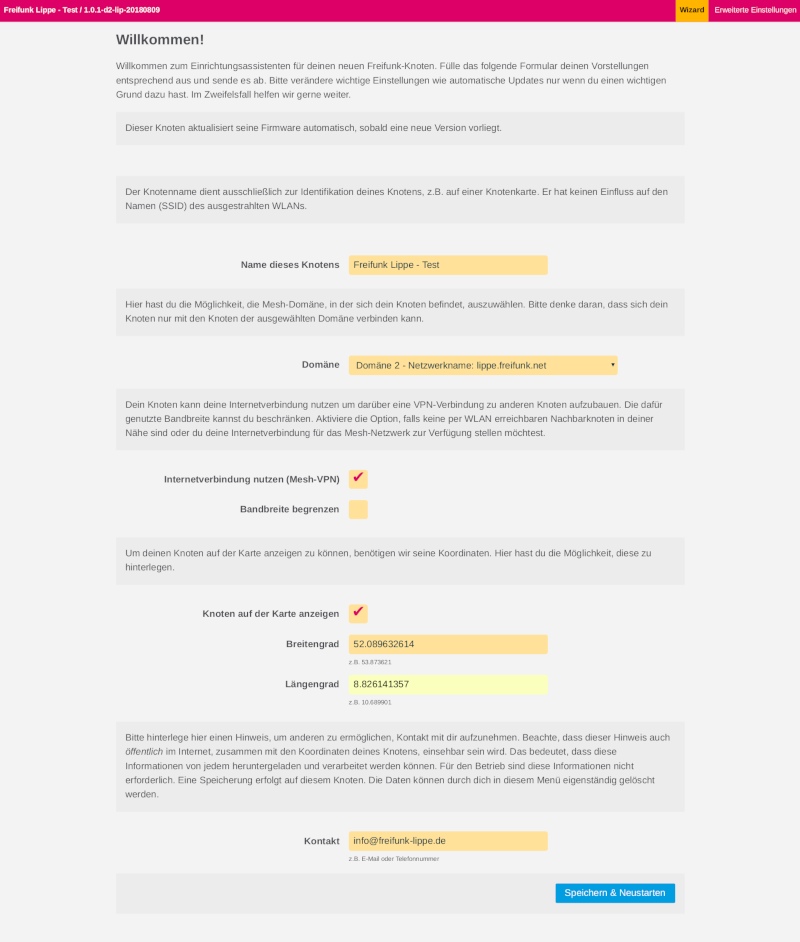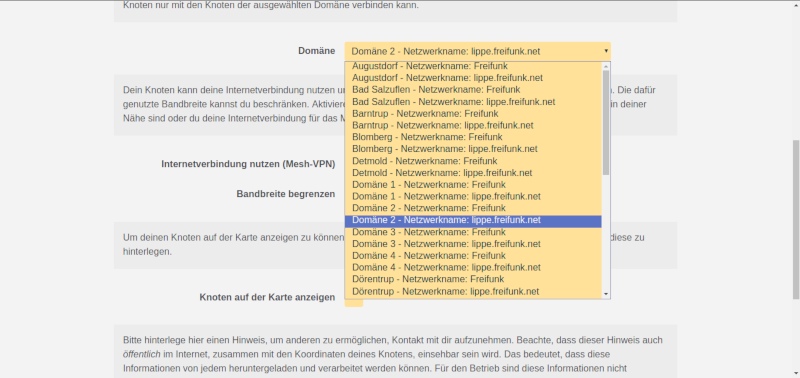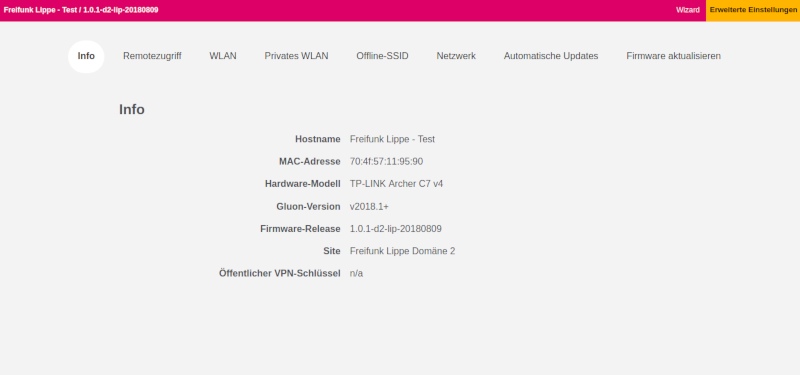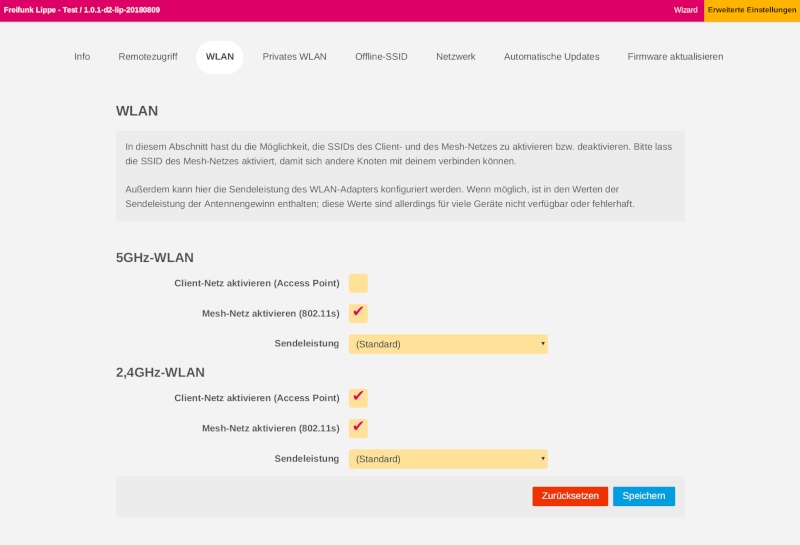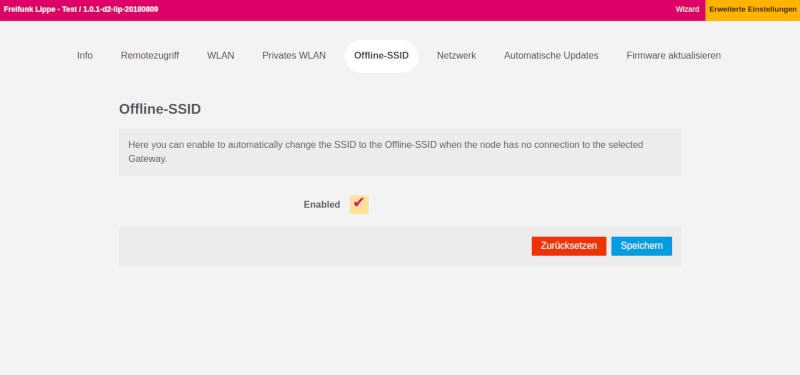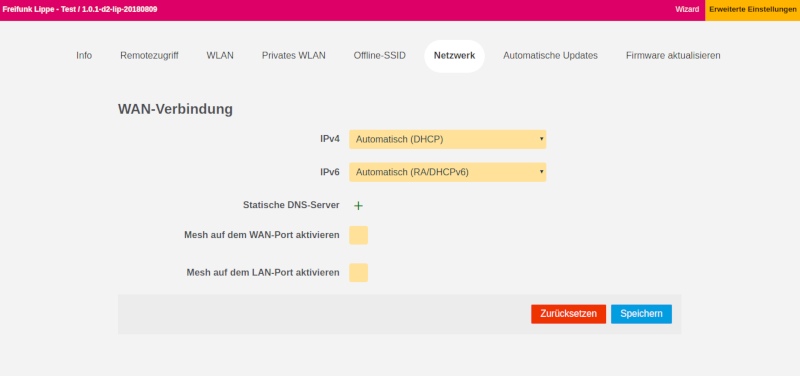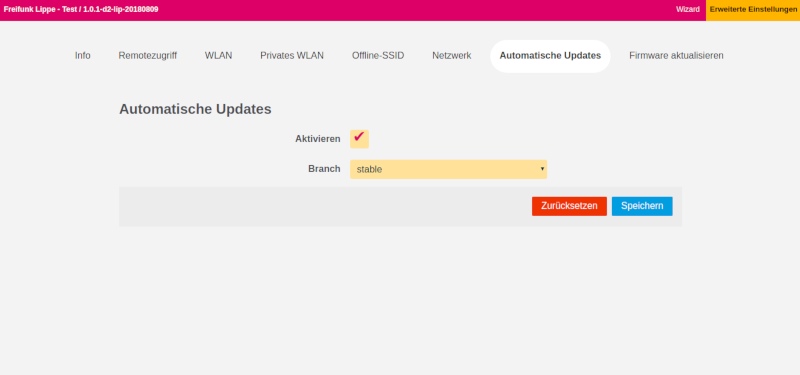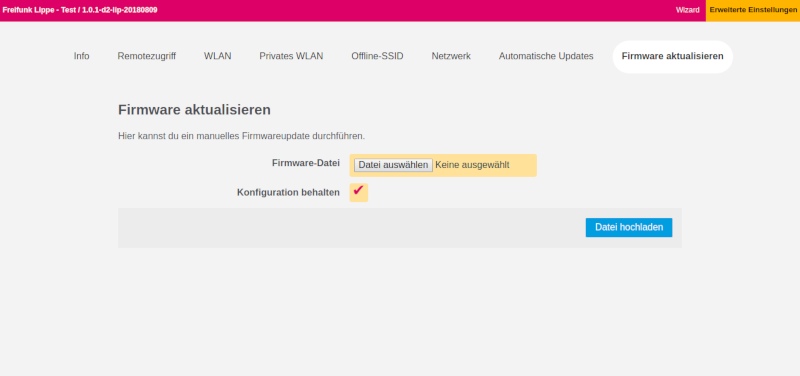Firmware installieren
Vorbereitung
Bevor du die Firmware installieren kannst, musst du Dich für einen Router, passend für Deinen Standort entscheiden.
Eine kleine Auswahl an WLAN-Router die wir selber nutzen und empfehlen können, findest du hier.
- Damit der Router im Falle eines missglückten Flash-Vorgang’s schneller zum Leben erweckt werden kann (TFTP-Recovery), kann ein Upgrade auf die neuste Firmware durchgeführt werden. Dies ist allerdings nur dann anzuraten, wenn auf dem vorhandenen Router eine sehr alte Hersteller-Firmware installiert ist. Bei manchen neueren Modellen existiert eine Authentizitätsprüfung des Firmware-Images, was eine Installation über das Webinterface unmöglich macht. Dann bleibt einem nur der Weg über Recovery Mode / TFTP.
Aktuelle Herstellerimages für TP-Link Router kannst du z.B. hier herunterladen.
- Um bei Freifunk Lippe mitmachen zu können musst du anschließend die Firmware installieren und bei der anschließenden Konfiguration der richtige Standort (Domäne) ausgewählt werden. Diese Domänen werden zwar untereinander geroutet, diese verbinden (meshen) sich aber nicht zusammen. Das heißt, wenn du Deinen Knoten zum Beispiel in Detmold aufstellen möchtest, musst du die Domäne 2, oder Detmold im Konfigurationsmenü auswählen!
Hier bitte aufpassen, keine Domänen durcheinander „würfeln“.
Über unseren Firmware Wizard kannst du dir die Firmware für deinen Freifunk Router herunterladen.
Die Domänen im Überblick…
 D1 – Domäne 1 – (Blomberg, Schieder – Schwalenberg, Freifunk, Lippe, Lügde, Steinheim)
D1 – Domäne 1 – (Blomberg, Schieder – Schwalenberg, Freifunk, Lippe, Lügde, Steinheim)
D2 – Domäne 2 – (Augustdorf, Detmold, Horn-Bad Meinberg, Lage, Schlangen)
D3 – Domäne 3 – (Barntrup, Dörentrup, Kalletal, Lemgo, Extertal)
D4 – Domäne 4 – (Bad Salzuflen, Leopoldshöhe, Oerlinghausen, Aussenbereich)
GPS-Daten erstellen
Damit auch andere sehen das du die Freifunk Gemeinschaft und die Idee des Freifunk’s gut findest, dann trage deine GPS-Daten in deinen Knoten ein!
Damit Dein Knoten, später auf der Karte angezeigt werden kann, brauchst du zu aller erst die GPS-Koordinaten die später in deinem Router eingetragen werden.
Deine Koordinaten bekommst du ganz schnell heraus, in dem du auf unsere „Karte“ gehst. Dann navigierst und zoomst du zu deinem Standort und klickst anschließend auf  (oben rechts im Fenster) die Farbe der Nadel wechselt von schwarz auf rot. Jetzt klickst du einmal (mit links) auf deinen Standort von dem du die Koordinaten haben möchtest.
(oben rechts im Fenster) die Farbe der Nadel wechselt von schwarz auf rot. Jetzt klickst du einmal (mit links) auf deinen Standort von dem du die Koordinaten haben möchtest.
Den angezeigte Breitengrad / Längengrad kopierst du in eine Textdatei, oder schreibst diese auf. Diese brauchen wir später und werden dann im Web-Interface unter „Knoten auf der Karte anzeigen“ eingefügt.
Firmware herunterladen und konfigurieren
Da die Firmware der Hersteller nicht für Freifunk geeignet ist, muss diese ausgetauscht werden:
Download der Firmware: Es muss dringend darauf geachtet werden, dass bei der Firmwaredatei das richtige Modell und die richtige Hardwareversion (unten auf Bild 1 und 2) ausgewählt wird, ansonsten ist das Gerät erst einmal unbrauchbar, im schlimmsten Fall sogar nur noch als Türstopper zu gebrauchen!
Freifunk Firmwareimages für Freifunk Lippe, befinden sich hier. -> Firmware Wizard oder Firmware Mirror
- In unserem Beispiel handelt es sich um das Modell: TL-WR841N und die Hardwareversion: Ver.9.2
- Auf unserer Seite lädst du Dir also für das Modell: TP-WR841n(d), die Version für die Erstinstallation (factory),
die „gluon-fflip-1.0.6-20181127-tp-link-tl-wr841n-nd-v9.bin“ runter. - Wird die Freifunk-Firmware zum ersten Mal auf dem Router installiert, brauchst du unbedingt die Firmware der Erstinstallation = „factory“!
- Wenn du bereits eine alte Version unserer Freifunk-Firmware (oder OpenWRT) installiert hast, verwende die Firmware „sysupgrade“.
- Im Zweifelsfall nimm die „factory“.

Der Router wird mit dem LAN-Kabel und deinem Computer über eine der gelben Buchsen verbunden.

Der Router wird jetzt eingeschaltet. Nach ca. 2 Minuten ruft man die Adresse http://tplinklogin.net oder http://192.168.0.1 im Browser auf. Es erscheint eine Anmeldemaske, die nach Benutzername und Passwort fragt.
Der Benutzername und das Passwort lauten admin.
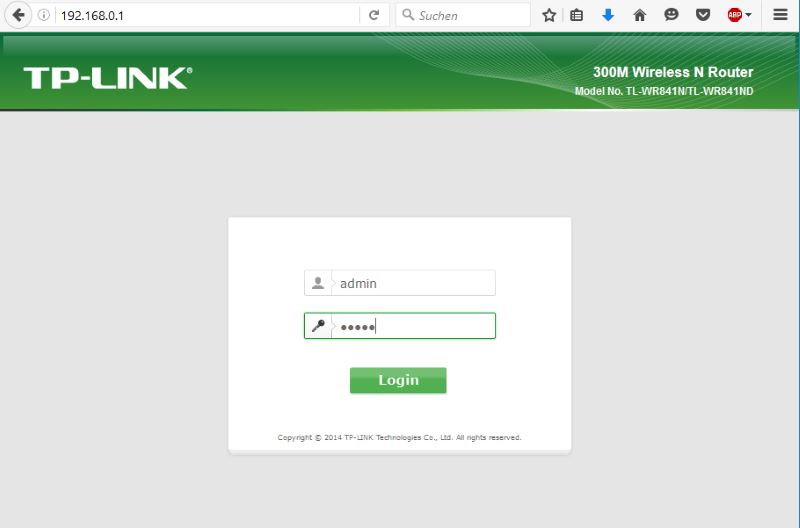
Wähle auf der neuen Seite im linken Menü den Eintrag System Tools und anschließend Firmware Upgrade.
Bei Geräten mit neuer Firmware, wie zB. WR1043ND v4, muss unbedingt 2x auf „Advanced“ ganz oben im TP-Link Menü geklickt werden. Ansonsten wird das Menü „System Tools“ nicht angezeigt!
Danach sollte die Seite ähnlich wie die nachfolgende Grafik aussehen.
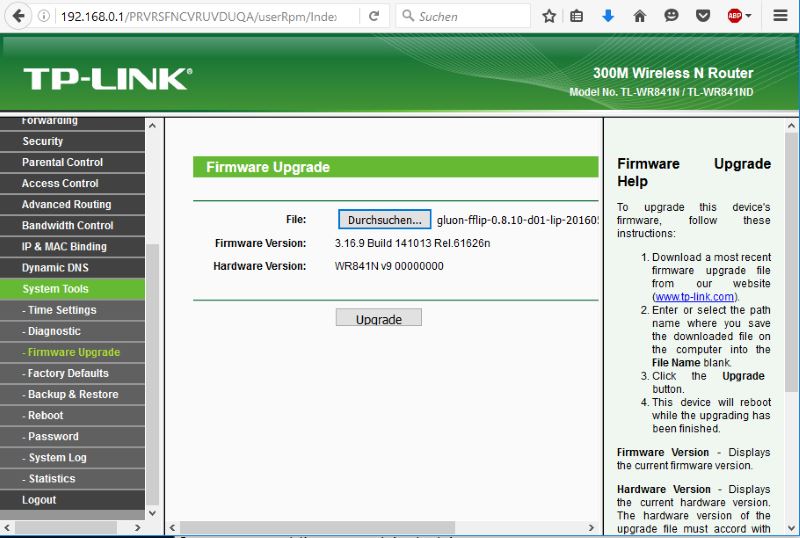
Über die Schaltfläche “Browse…” kannst du nun die Firmware auswählen, die du eben heruntergeladen hast. Nachdem du bestätigt hast, dass die Firmware installiert werden soll, startet der Prozess. Trenne ab jetzt auf keinen Fall die Stromversorgung des Routers, sonst schlägt die Installation fehl und der Router ist erst einmal unbrauchbar!
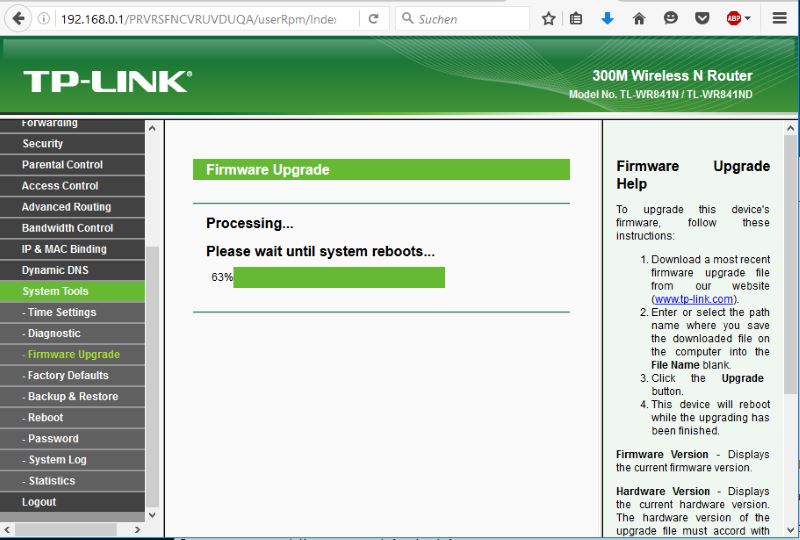
Nachdem die Firmware fertig eingespielt ist, startet der Router neu. Nach ca. 3-5 Min. ist die Installation abgeschlossen.
Jetzt ist der Router nicht mehr unter der angegeben Adresse erreichbar und eine Fehlermeldung erscheint. Das ist gut so. Denn nun läuft nicht mehr die alte Firmware, sondern die neue Freifunk Firmware auf deinem Router.
Firmware konfigurieren
Dazu muss der Freifunk-Router mit einem gelben LAN-Port und deinem Laptop (der auf DHCP eingestellt sein sollte) verbunden sein.
Beim ersten mal, nachdem der Freifunk-Router geflasht wurde, fährt der Router direkt in den Config-Mode und ist unter der Adresse http://192.168.1.1 erreichbar !
Wenn du nachträglich Änderungen vornehmen möchtest erreichst du den Config-Mode ganz einfach so:
- Auf der Rückseite des Router die „Reset“-Taste (meistens die, die näher an den gelben Buchsen ist) für ca. 10-15 Sekunden gedrückt halten, bis alle LEDs an der Front einmal kurz aufleuchten, dann loslassen.
- Nach ca. 1 Minute ist der Router nun per Browser unter der Adresse erreichbar. Der PC sollte sich automatisch auf den neuen IP-Adressbereich umstellen (DHCP), sofern in den Schritten vorher keine statische IP-Adresse von Hand eingestellt wurde.
Das Web Interface des Router’s erreichst du mit 192.168.1.1 (in die URL-Adresszeile eintragen, Enter).
Jetzt musst du noch ein paar Einstellungen vornehmen.
- Name dieses Knotens
Hier kannst du einen Namen für deinen Knoten vergeben der später auf der Karte sichtbar ist.
- Domäne
Hier suchst du Dir den passenden Ort, oder Bereich (Domäne) aus, an dem dein Knoten aufgestellt ist.
- Internetverbindung nutzen (Mesh-VPN via L2TP)
Hier bitte unbedingt einen Haken setzen!
- Bandbreite begrenzen
Hier kannst du die Bandbreite begrenzen, die du dem Freifunk-Netz zur Verfügung stellen möchtest.
- Knoten auf der Karte anzeigen
Nachdem du es angehakt hast trägst du die zuvor aufgeschriebenen oder kopierten GPS-Koordinaten ein. Die „Höhe“ in den Einstellungen kannst du leer lassen.
- Kontakt
Hier bitte eine Kontaktadresse hinterlegen. Für den Fall das er ausgefallen ist kann man Dich so besser erreichen.
Auswahlfeld der zur Verfügung stehenden Domänen.
Jetzt hast du es geschafft, der Router ist fertig eingerichtet.
Zum Schluss speicherst du alles mit „Speichern und neustarten“.
Dann verbindest du den blauen WAN-Port des Freifunk-Router’s wieder mit dem (meistens) gelben LAN-Port des vorhandenen DSL-Router’s.
Nach 2 Min. ist der Router wieder einsatzbereit.
Erweiterte Einstellungen (Firmware installieren)
Erweiterte Einstellungsmöglichkeiten erreichst du, in dem du oben rechts auf die Schaltfläche „Erweiterte Einstellungen“ klickst.
In den Experteneinstellungen kannst du noch mehr konfigurieren. Wenn du alles eingestellt hast, bitte erst auf „Speichern“ klicken um die Änderungen zu speichern und dann zurück auf „Wizard“ (Oben rechts). Zum Schluss speicherst du alles mit „Speichern und Neustarten“.
Ab hier bitte Vorsicht und nur etwas ändern, wenn du Dir ganz sicher bist!
- Remotezugriff
Um deinen Knoten auch via ssh zu erreichen, kannst du hier entweder einen SSH-Schlüssel, oder ein Passwort vergeben. Eine Passwort Freigabe empfehlen wir aber nicht!
Wenn du unbedingt eine Passwort Freigabe verwenden willst, achte auf ein starkes Passwort mit mindestens 16 Zeichen.
- WLAN
Die Client-Netz und Mesh-Netz Einstellungen lässt du am besten so wie sie sind. Die Sendeleistung kann auch so übernommen werden.
Eventuell kannst du bei Dualbandroutern das 5GHz Clientnetz ausschalten.
- Privates WLAN
Unter Privates WLAN kannst du auch dein Privates verschlüsseltes WLAN ausgeben. Wir empfehlen das aber nicht!
- Offline-SSID
Wenn aktiviert, wird eine offline SSID angezeigt sobald dein Knoten kein Internetzugang mehr hat.
Zum Schluss gehst du zurück auf „Wizard„, dann speicherst du alles mit „Speichern und Neustarten“.
Dann verbindest du den blauen WAN-Port des Freifunk-Router’s wieder mit dem (meistens) gelben LAN-Port des vorhandenen DSL-Router’s.
Nach 2 Min. ist der Router wieder einsatzbereit.
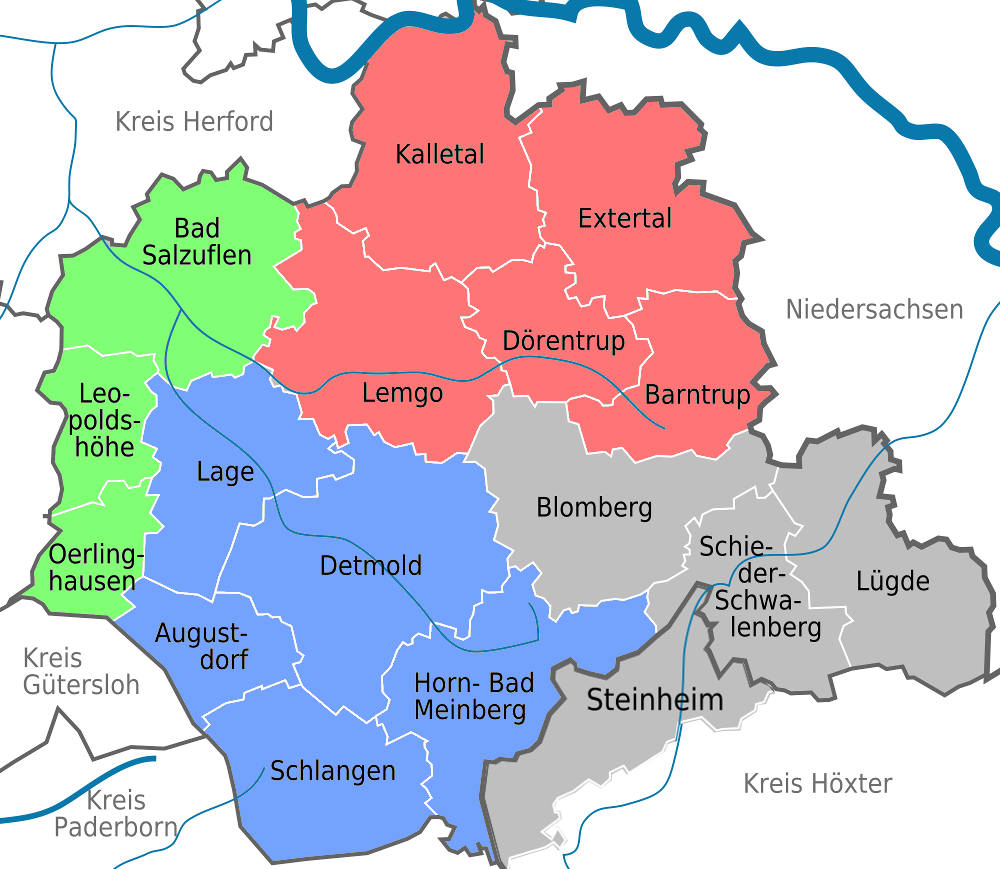 D1 – Domäne 1
D1 – Domäne 1