In diesem Tutorial wollen wir einen Freifunk Offloader mittels vorhandenem Proxmox Server aufsetzen.
Voraussetzungen:
- Vorhandenen Proxmox Server und rudimentäre Kenntnisse darüber
- Ein passendes Freifunk x86 Factory Image als .img.gz oder .vdmi
- Ein Switch mit VLAN Fähigkeit und Kenntnisse darüber.
Nun aber los:
Eine neue VM erstellen.
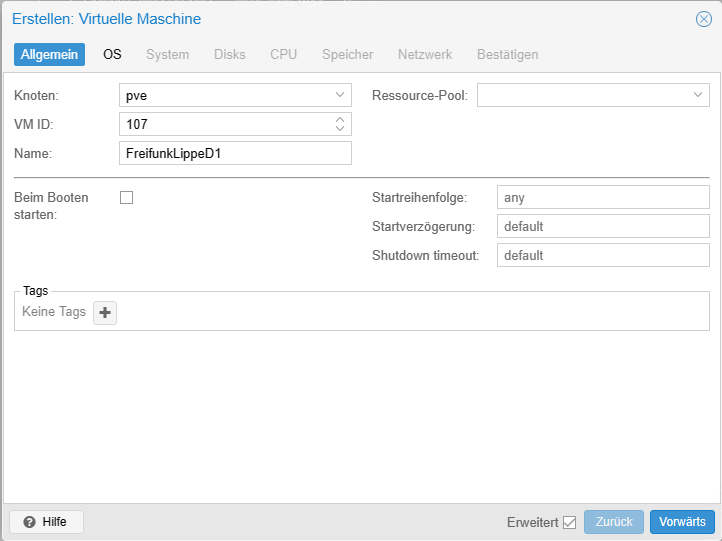
Kein Medium verwenden. (Das laden wir später in die VM)
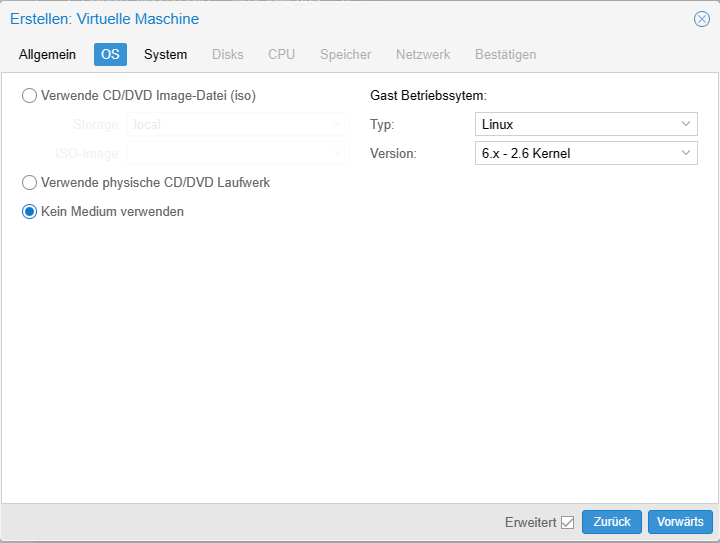
Die Systemeinstellungen können so bleiben (Oder nach belieben verändern…)
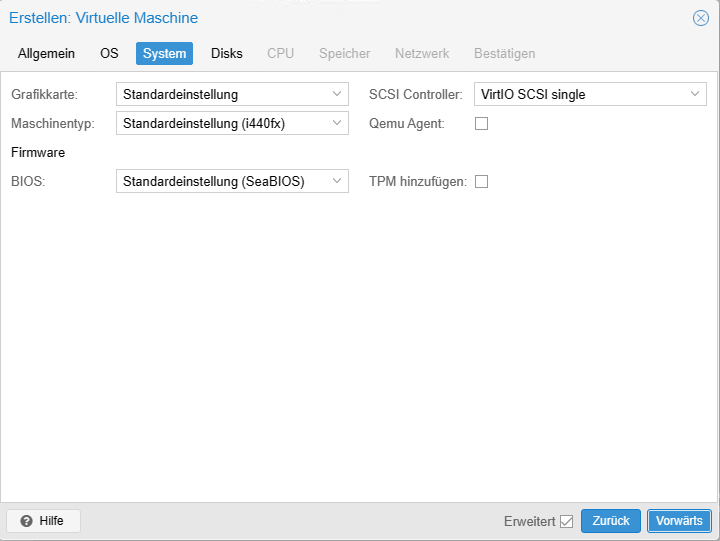
Welche Disk erzeugt wird ist egal, da sie später wieder gelöscht wird.
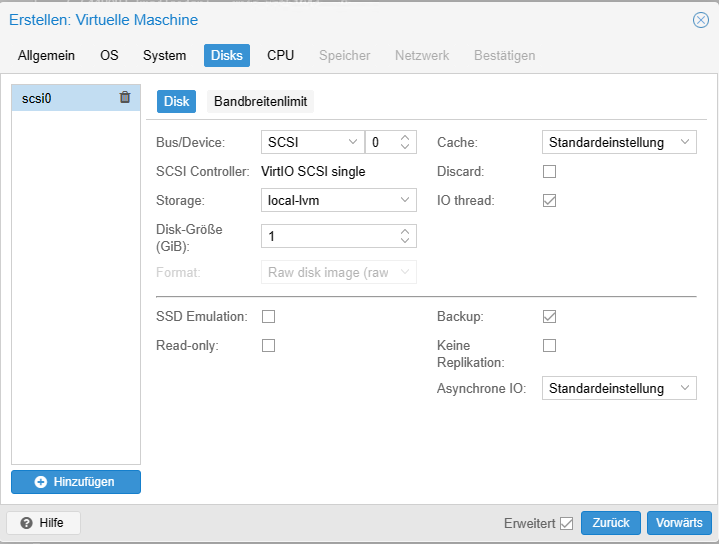
Die CPU Einstellungen nach Wunsch einstellen. 1 Socket und 1 CPU sind ausreichend.
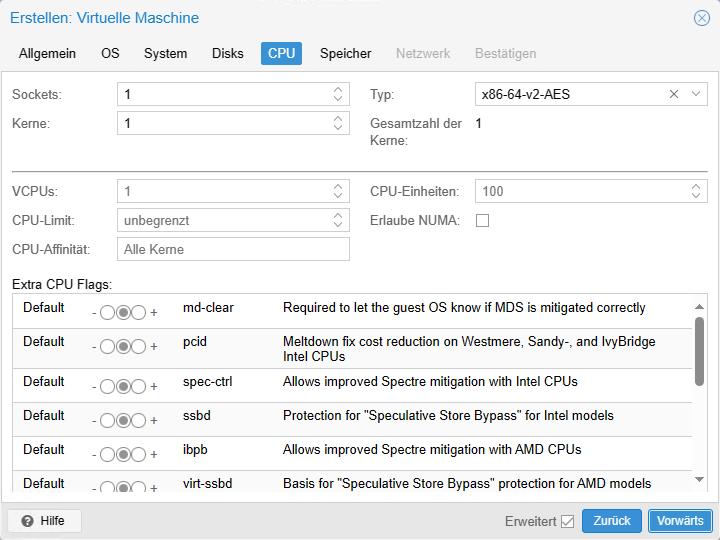
Der Speicher ist mit 128MB oder 256MB ausreichend genug. Ballooning kann später Probleme bereiten, daher besser ausschalten. Kann ggfls. später auch noch geändert werden.
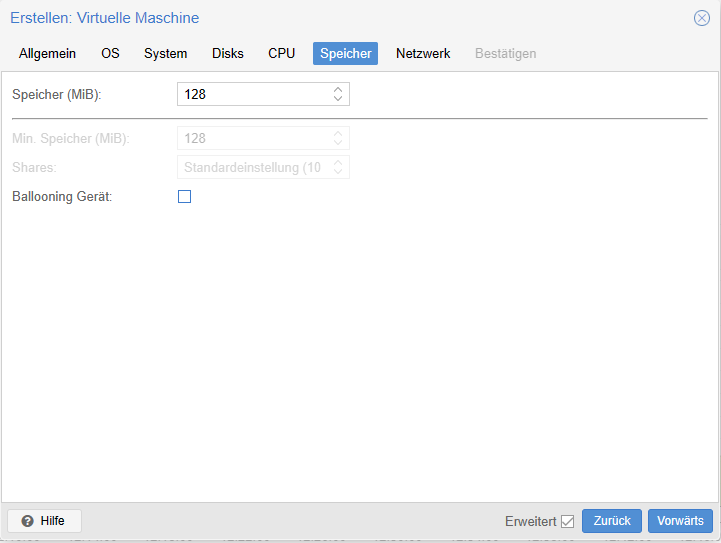
Auch die Netzwerkkarte bleicht vorerst auf Standard. Später fügen wir noch eine 2. hinzu.
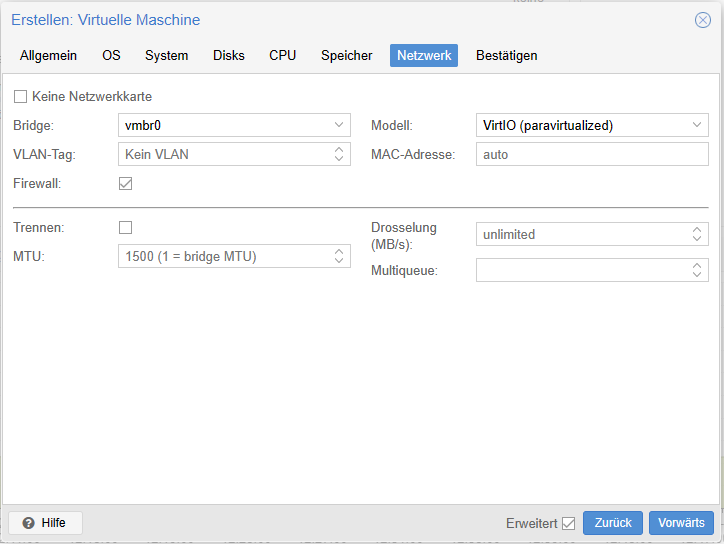
Nach dem bestätigen der Einstellungen starten wir auf unserem Proxmox Server die _Shell
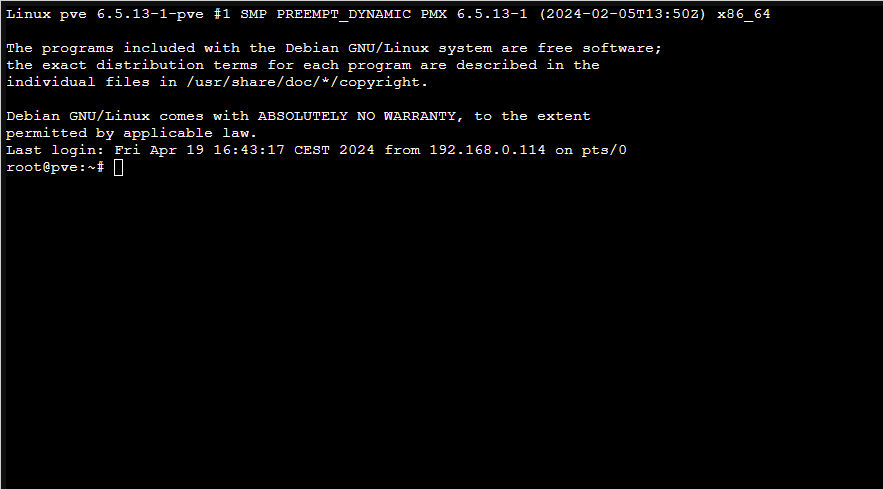
Wir gehen in der /home Verzeichnis zur besseren Übersicht und laden entweder das x86-64.img.gz oder das x86-64.vmdk Factory Image herunter:
ENTWEDER:
cd /home
wget https://download.freifunk-lippe.de/testbuild2024/factory/gluon-fflip-1.7.0-20240418-x86-64.img.gz
gzip -d gluon-fflip-1.7.0-20240418-x86-64.img.gz
cat gluon-fflip-1.7.0-20240418-x86-64.img > vm-107-disk1.raw
qm importdisk 107 vm-107-disk1.raw local-lvm
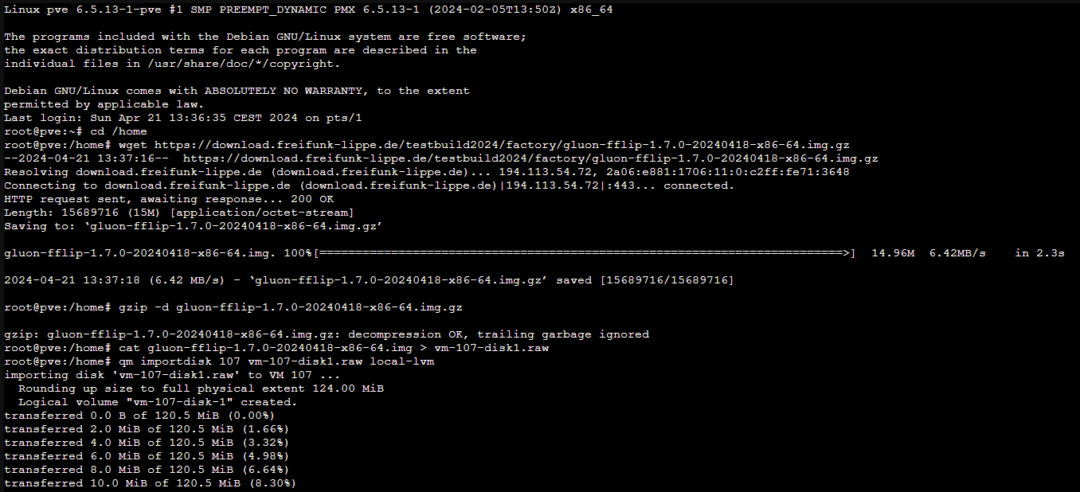
ODER:
cd /home
wget https://download.freifunk-lippe.de/testbuild2024/factory/gluon-fflip-1.7.0-20240418-x86-64.vmdk
qemu-img convert -f vmdk gluon-fflip-1.7.0-20240418-x86-64.vmdk -O raw vm-107-disk1.raw
qm importdisk 107 vm-107-disk1.raw local-lvm
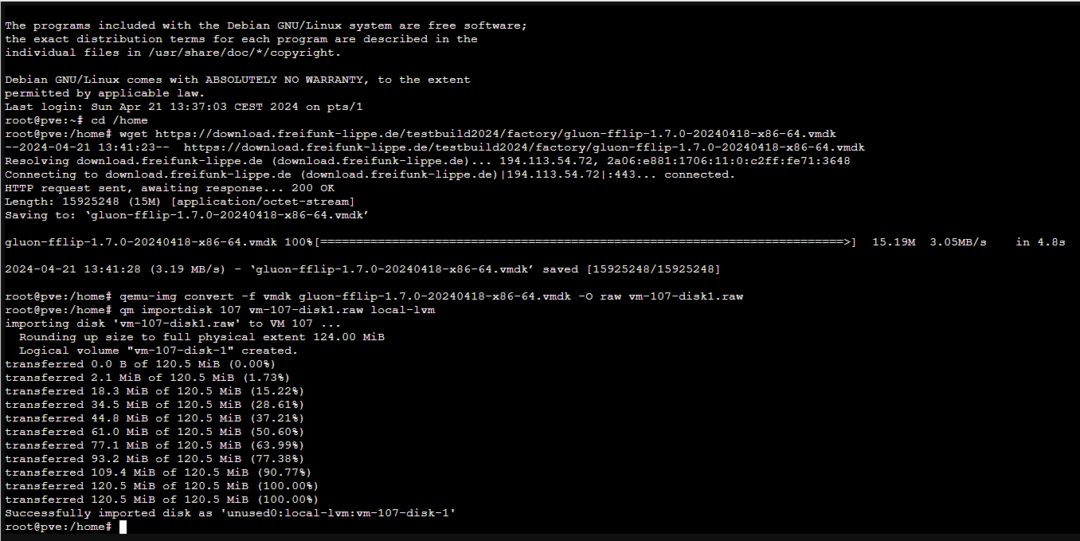
In den Einstellungen der VM das vorhandene Laufwerk Aushängen und das neu erzeugte hinzufügen. Nun kann das alte Laufwerk (nun Unused Disk 1) entfernt werden.
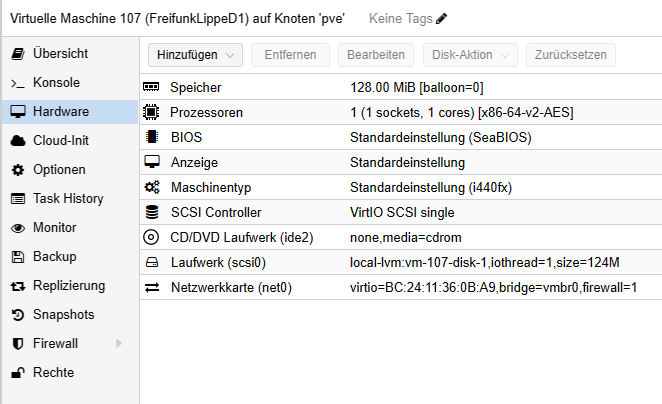
Unter Optionen die Boot-Reigenfolge ändern. ide2 und net0 abwählen und scsi0 auswählen. Ggfls. per Drag&Drop das scsi0 nach oben ziehen.
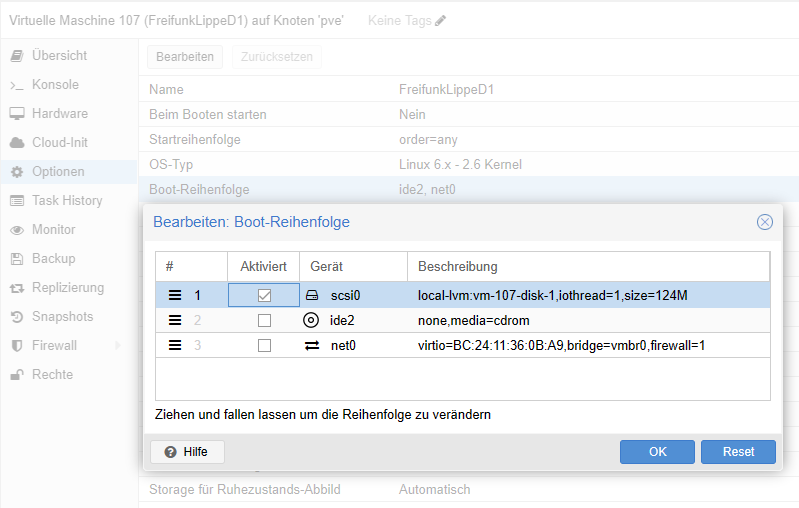
Nun müssen wir uns um die Netzwerkkarten kümmern. Die vorhandene Netzwerkkarte net0 wird das LAN. Damit wir das vorhandene LAN nicht mit einem anderen DHCP Server stören, muss das LAN in ein VLAN. Ich verwende hier VLAN10.
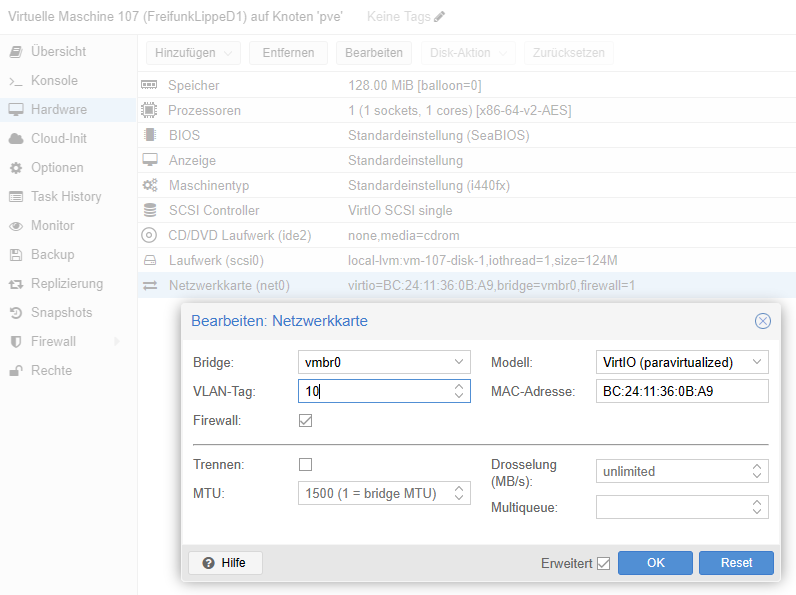
Und das neu erzeugte WAN bekommt eine Brücke in unser LAN, damit es mit dem Internet verbunden wird.
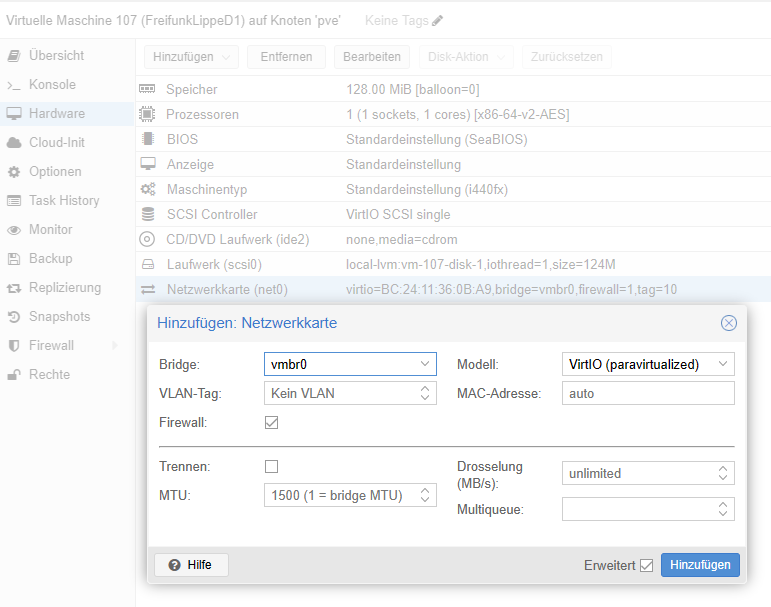
Nun die VM starten. Sollte alles wie erwartet funktionieren, meldet die die VM mit dem gestarteten Freifunk Image.
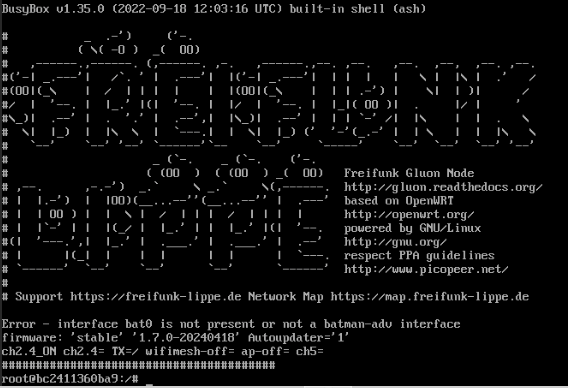
Nun einen PC ins VLAN10 bringen und unter 192.168.1.1 nach Wunsch konfigurieren.
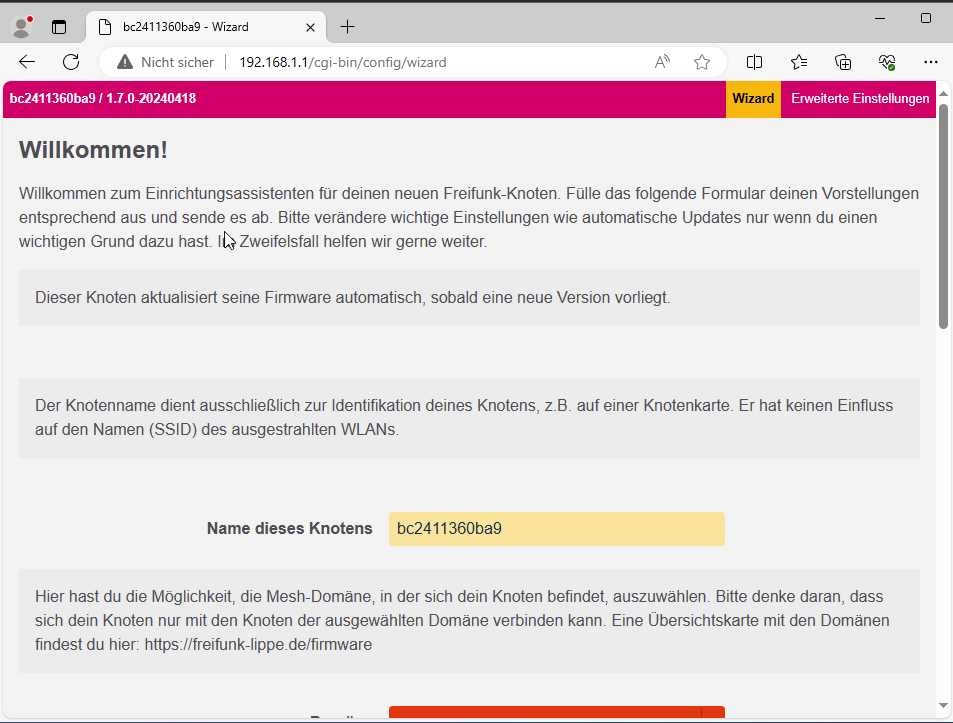
Viel Spaß beim Nachmachen.

Schreibe einen Kommentar